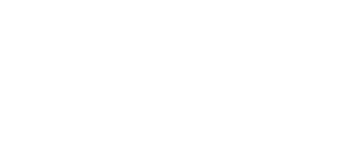Twitch mit thefyrewire benutzen


Zunächst die URL zu dem Modul!
Außerdem benötigt OBS Studio noch dieses Plugin bis Version 28, den sogenannten WebSocket.

Auf der Webseite thefyrewire, muss man sich erst einmal mit seinen Twitch-Konto anmelden. Es können folgende Alerts oder Interaktionen hinterlegt werden. Die Kapazität beträgt derzeit 500 MB.
- Image = Bilddateien
- Video
- Sounds = Töne oder Musik
- OBS Studio (Steuerung von OBS Szenen)
- Groups (Kombinieren der ersten vier Module)

Triggerfyre
Bilder, Videos, Sounds – Töne, Szenen mit Kanalpunkten auslösen, oder via Chatbefehl.
Nach erfolgreicher Anmeldung und Installation des Plugins. Benötigen wir noch die Daten für dieses. Diese findet man unter unter dem Reiter OBS mit dem Lautsprechersymbol.
Die Adresse und das Passwort kopieren wir und fügen diese in Websocket-Server Einstellungen ein. Siehe Screenshot.
Websocket Daten

Websocket connected

WebSocket aufrufen und ändern unter OBS Studio. Klicke den oberen TAB Werkzeuge an, und wähle WebSocket-Servereinstellungen. Bei erfolgreicher Verbindung sieht man diese unter Verbundene WebSocket-Sitzungen. Auf übernehmen klicken und anschließend mit Okay bestätigen.
Auf der Website von Triggerfyre, klicken wir auf CONNECT TO OBS (blauer botton). Dieser wird grün bei erfolgreicher Verbindung (CONNECTED).

Jetzt erstellen wir eine neue Quelle (Browser) im OBS-Studio.
Die URL finden man unter dem pinken Kettensymbol. Ein Pop-Up erscheint Overlay. Den kopieren wir ebenfalls und binden ihn als Quellen URL ein. Anschließend schließen wir OBS Studio, und starten es erneut.

Edit OBS Trigger
Jetzt erstellen wir einen Trigger via Chatbefehl.
Dazu gehen wir beispielsweise auf den Reiter Video. Klicken auf das blaue Pluszeichen. Vergeben einen Namen zum Beispiel !lurk.
Nur noch ein klick auf das grüne Briefchen rechts daneben. Vergeben den gleichen Namen erneut. Wichtig auf Groß und Kleinschreibung achten. Unten den Haken vor ALLOW COMMAND setzen. Sonst funktioniert der Befehl nicht im Chat.
Soll dieser zusätzlich noch Text im Chat erscheinen benutzen wir StreamElements mit dem exakten gleichen Befehl. Der Text dazu kann natürlich individuell sein. Über Twitch kann dieser zusätzlich mit den Kanalpunkten eingepflegt werden, ebenfalls gleicher Name. Via StreamElements und Twitch können noch Kosten erhoben werden.
Jetzt laden wir ein kurzen Clip hoch und bestätigen dieses mit dem Haken rechts oben in der Vorschau.
Außerdem können TIMEOUT Nutzer und allgemein gewählt werden, dass heißt wieviel Zeit zwischen dem nächsten möglichen Alert liegen muss. Der Clip kann zufällig irgendwo erscheinen oder an einer bestimmten Stelle. Bei der Sound Lautstärke empfehle ich 30%, via Schieberegler einstellbar.
Das mächtigste TOOL ist aber ‚Edit OBS trigger‘.
Mit diesen kann man die Szene in OBS Studio via Befehl oder Kanalpunkten ändern!
Als Beispiel GIVEAWAY!
Nachdem unter SETTINGS alles eingestellt ist, gehen wir auf den blauen Button MANAGE ACTION!
Wählen ‚Type – Scene‘ und ‚Mode Hold‘ aus!
Unter Scene name wählt man die entsprechende Szene!
Hold duration bestimmt die Dauer der Szene im Beispiel 30s.
Natürlich kann Szene Dauerhaft gewechselt werden.
‚Mode – Switch‘.