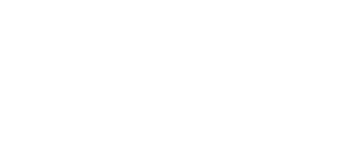Streamer.bot Tutorial Einrichtung. Streamer.Bot herunterladen, danach ist es sofort startklar, eventuell muss man durch Virenscanner und Co. erst noch den Start erlauben.
- Was benötigt wird
-
- PC
- streamer.bot
-
- Twitch oder einen ähnliches Konto (Hauptkonto)
- Eventuell ein zweites Konto, als Bot Konto
- Brodcaster OBS Studio oder eine Alternative
Download Open Broadcaster Software
- Websocket einstellen
Dieses Tutorial beinhaltet nur die Einrichtung vom Broadcaster und dem Streamer.Bot
- Streamer.bot
-
- Die Zip-Datei auf einer beliebigen Partition (Festplatte) entpacken.
- In diesem Ordner Datei Streamer.bot.exe suchen eventuell ein Verknüpfung auf dem Desktop anlegen und starten.
-
- Als erstes Reiter PLATFORMS, zweitens den TWITCH und zuletzt ACCOUNTS.
- Im Feld Broadcaster Account LOGIN klicken (dieses ist das Hauptkonto).
- Der Standard Browser öffnet sich mit der Twitch Autorisierung. Klicke zum bestätigen Autorisieren.
- Optional einen Bot Account via Twitch anlegen (dieser kann im zweiten Feld rechts verknüpft werden).
- Nun stehen Logo, Name und Status in der Vorschau!
-
- Websocket Aktivierung wähle den Reiter STREAM APPS.
- Anschließend im Beispiel OBS, einen rechts klick mit der MOUSE ins leere Feld. Das ADD bestätigen.
- Das Fenster Add OBS Connection öffnet sich.
- Einen Namen für die Verbindung vergeben. Die CHECK BOX (Auto Connect on Startup und Reconnect on Disconnect) bestätigen.
- In OBS Studio zum TAB Werkzeuge wechseln. WebSocket-Servereinstellungen aufrufen.
- Unter Plugineinstellungen die CHECK BOX WebSocket-Server aktivieren bestätigen.
- Den BUTTON Verbindungsinformationen anzeigen wählen.
- Im neuen Fenster Serverpasswort kopieren. Fenster schließen.
- Zurück zum Streamer.bot im Fenster Add OBS Connection fügt man im Bereich Password die Kopie ein.
- Mit Ok bestätigen!
Klick auf Discord um dem Server beizutreten.
Zum herunterladen der Text Datei auf das Bild klicken.