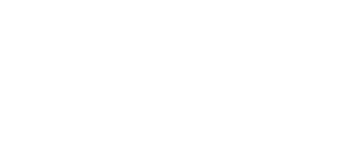#
Die Alerts funktionieren in der Regel mit einem plugin für OBS und einem dritt Anbieter.
Doch die Integration zu einer Konsole ist zur Zeit noch nicht gegeben, d. h. Playstation, Xbox etc.
Besitzt man allerdings einen PC oder Laptop kann dieses Problem auch ohne capture card umgehen.
Zunächst bereiten wir die Open Broadcaster Software vor. Es ist ratsam die original Variante zu nutzen.
OBS zum download
alternativ die von StreamElements
Durch dieses Plugin erweitert ihr OBS um einige nützliche Features. Wie zum Beispiel Titel und Spieleingabe des Streams.
Als nächstes erstellen wir eine Szene (Soundalert)!
Siehe Screenshots!
Nun wechseln wir zu dieser Website Soundalerts.
Zunächst müssen wir uns, wie üblich anmelden. Tippe rechts auf die drei horizontalen Striche. Anschließend auf Dashboard, auf der folgenden Seite den Login via Twitch gewähren.
Nachdem Login befindet man sich auf dem Dashboard und wir wechseln dann zum dritten Punkt links auf ‚Sound-Bibliothek‘!
Hier gibt es nun drei Kategorien Suche, Meine Uploads und Favoriten.
Bleiben wir mal auf Suche und klicken auf +öffnen im fart Dialog. Ein Popup öffnete sich. Man kann sich jeden Sound natürlich vorher mit Vorschau anhören.
Hier gibt es nun drei Kategorien Extension, Channel Points und Other Events. Erste ist für die Twitch Erweiterung, mit zweiten triggert man es über die Vergabe von Kanalpunkten. Achtung, dass setzt den Affiliate Status voraus.
(Affiliates erhalten einen Teil der Einnahmen, die auf ihren Kanälen abgespielte Werbeanzeigen generieren. In ihrem Dashboard bestimmen Affiliates, wie oft und…)
Bleiben wir mal auf Extension.
- Sound umbennen: Den Namen !fart in beliebig umbenennen.
- Bits cost: Die Kosten einstellen! Alles über null setzt Affiliate voraus.
- Abschließend auf den Button Sound hinzufügen + klicken.
Nun ist dieser Sound in der Twitch Erweiterung!
Abschließend wechseln wir links auf das Zahnrad Otionen. Dort kann unter anderem das aussehen der Erweiterung geändert werden. Im Screenshot ist es auf grün. Mit Extension Cooldown bestimmt man die Zeit bis man erneut den Alert auslösen kann.
Der Reiter Einrichtung enthält den Schlüssel den wir für OBS brauchen. Diesen nicht teilen. Wähle Deinen Broadcaster und kopiere diesen Link.
Jetzt geht man zurück zu OBS, rufen dort die Szene SOUNDALERT auf die wir zu Beginn erstellten, und wechseln zur Quelle. Dort ein rechtsklickt und Browser auswählen, im nächsten Fenster fügen wir nun den Link ein. Scrollen noch ein wenig runter und setzen einen Haken ‚Browser bei Szenenaktivierung aktualisieren.‘
Dass war dann schon alles und die alerts müssten nun im Stream zu hören sein.
Wie gehabt freue mich über Euer Feedback!

Twitch mit thefyrewire benutzen
Zunächst die URL zu dem Modul! thefyrewire.com Außerdem benötigt OBS Studio noch dieses Plugin bis Version 28, den sogenannten WebSocket. obs-websocket INFO obs-websocket...